控件定位工具
1.UIAutomatorView
Android SDK自带的定位工具
位置:D:\software-fan\android-sdk_r24.4.1-windows\android-sdk-windows\tools\uiautomatorviewer.bat
启动
直接双击 uiautomatorviewer.bat文件即可
工具界面分析

红色圈:功能按钮
从左往右四个按钮分别是
打开已保存的布局
获取详细布局
获取精简布局
保存当前布局:点击保存,将存储两个文件,一个是图片文件,一个是.uix文件(XML布局结构)
黄色圈:手机屏幕截图区域
显示截图手机屏幕的布局图片
蓝色圈:布局区
以XML树的形式,展示界面上的控件布局
紫色圈:控件属性区
点击某个控件后,可以查看该控件的所有属性
注意:点击布局按钮只能获取手机当前所处的界面,如果进入新的界面,需要再次点击该按钮来重新获取当前界面,它并不能自动刷新
UIAutomatorviewer 的局限性
不能校验我们写的定位表达式是否正确定位到控件
连接不够稳定
不能模拟用户动作
2.Appium Desktop inspector
appium server 自带的定位工具
Appium Desktop 的 Inspector 的优势
可以校验定位表达式(如:XPATH表达式)
通过设置Desired Capabilities来连接手机,比较稳定
可以模拟用户动作(如:点击,返回,滑动等操作)
可以录制一系列操作,然后转换成代码
Inspector 的入门使用
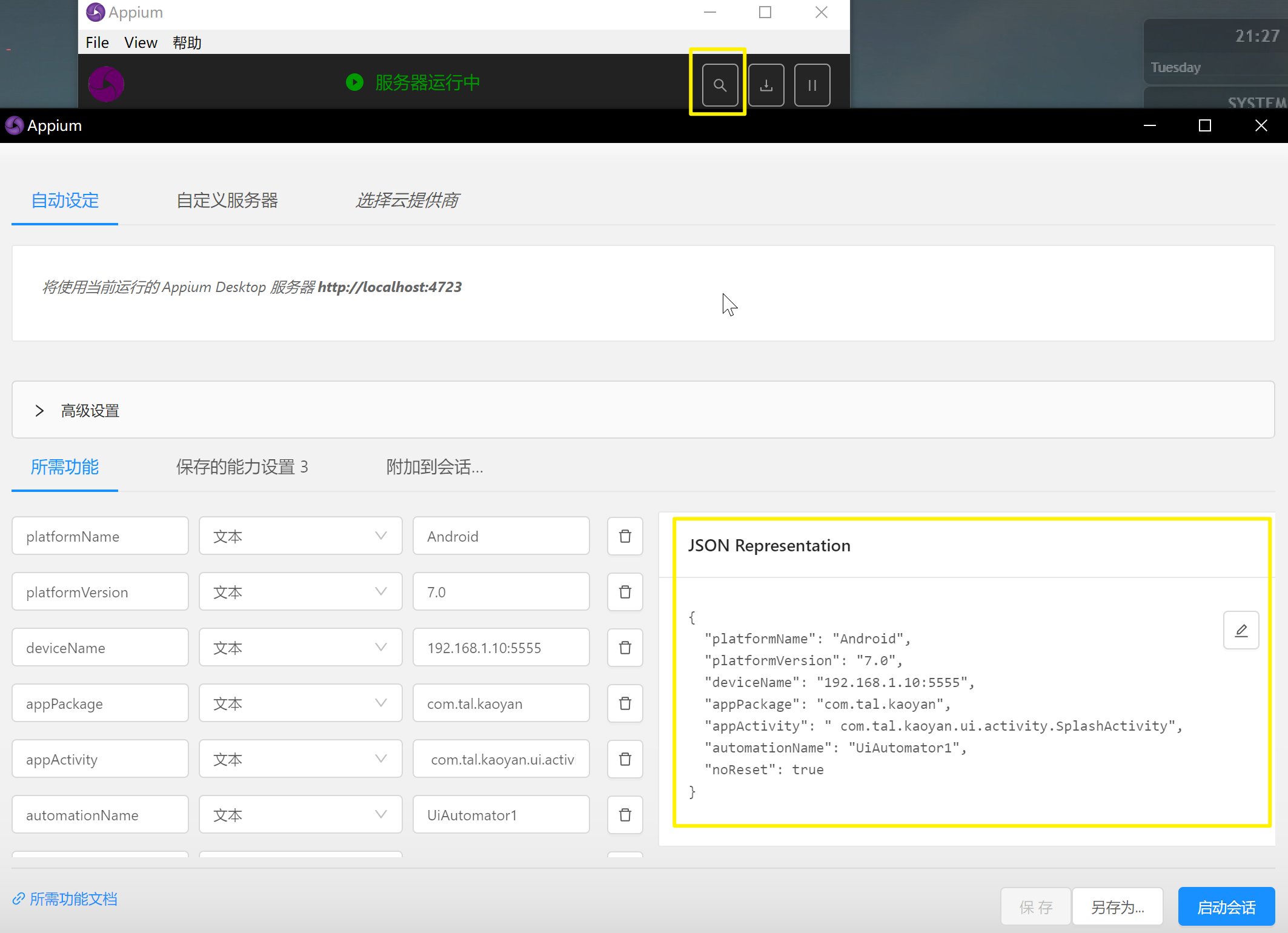
首先,要启动Appium Server
然后,在窗口点击右上角第一个图标,随后可弹出一个窗口
输入好Desired Capabilities后,点击【Start Session】就可以了
Desired Capabilities
可以直接将下面的值改了,然后复制粘贴到右侧的 JSON Representation 内
{
"platformName": "Android",
"platformVersion": "7.0",
"deviceName": "192.168.1.10:5555",
"appPackage": "com.tal.kaoyan",
"appActivity": " com.tal.kaoyan.ui.activity.SplashActivity",
"automationName": "UiAutomator1",
"noReset": true
}
Inspector 定位控件界面的详细介绍
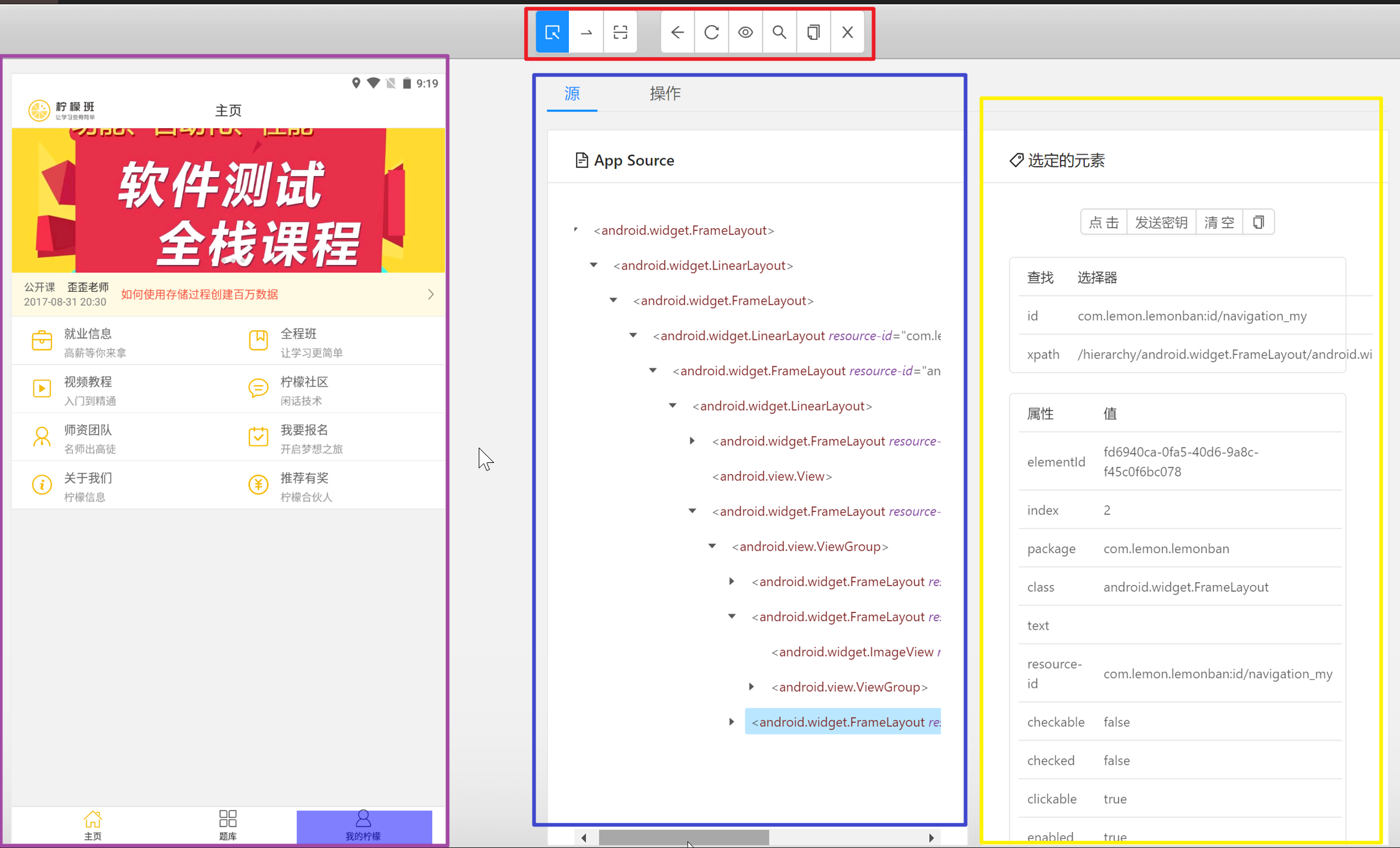
紫色圈:截图的手机界面
红色圈:顶部操作栏
从左往右的按钮依次是
Select Element:选择元素
Swipe By Coordinates:选择滑动的起始和结束位置
Tap By Coordinates:使得手机界面变换可操作状态,可以点击界面的元素
Back:模拟Android的返回键
Refresh Source & Screenshot:刷新页面,用来重新获取手机当前界面
Start Recording:录制操作
Search for element:校验定位表达式
Copy XML Source to Clipboard:复制XML树
Quit Session & Close Inspector:退出当前Session
蓝色圈:XML树
以XML树的形式,展示界面上的控件布局
黄色圈:控件属性区域
选择某个控件,在这里可以显示该控件的所有属性和值
Search for element 的介绍
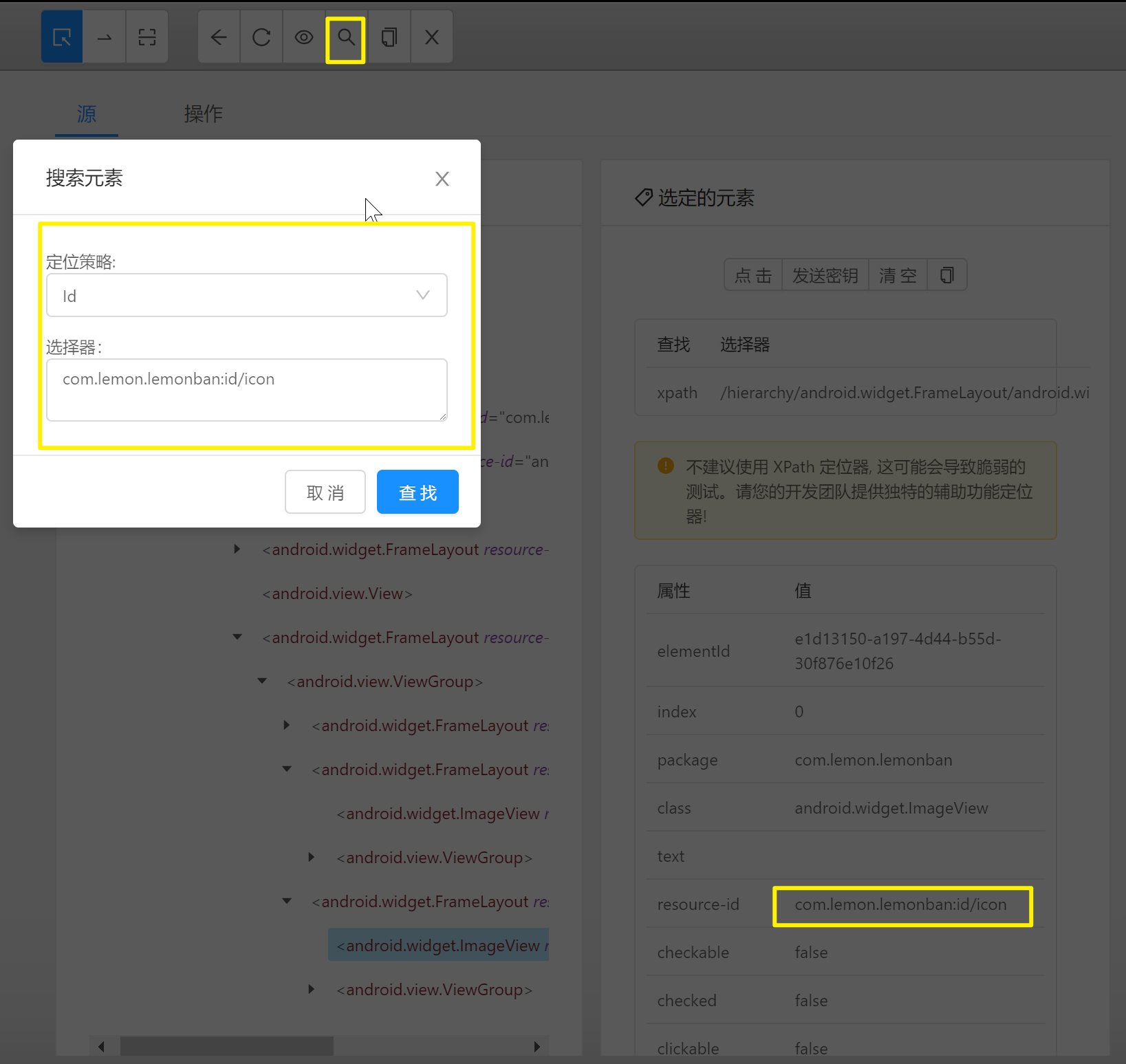
选择你要校验的定位类型,然后输入你写的表达式,最后【Search】,就可以看到结果了
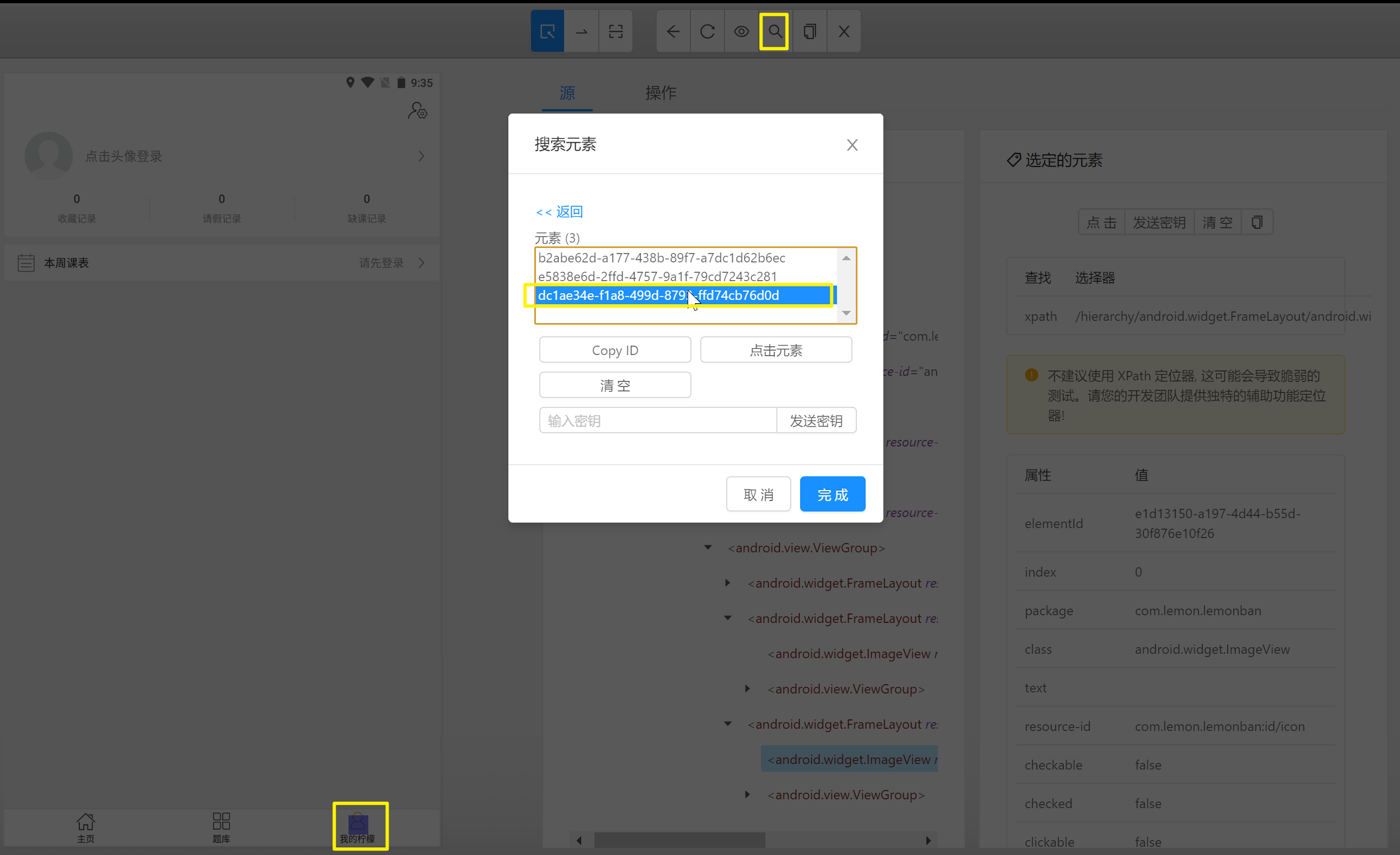
如果能找到Elements的话表达式就是正确的哦,然后你还可以针对该元素进行一些操作
注意resource-id不唯一
3.Weditor
Uiautomator python 第三方库 ,通过python脚本实现对appUI自动化
安装:
pip install -U uiautomator2
初始化
python -m uiautomator2 init
安装Weditor
pip install -U weditor
安装好之后,就可以在命令行运行weditor --help确认是否安装成功了。
运行
python -m weditor
弹出浏览器窗口, 输入机器的信息, 点击Connnect, 连接成功之后再点击Reload
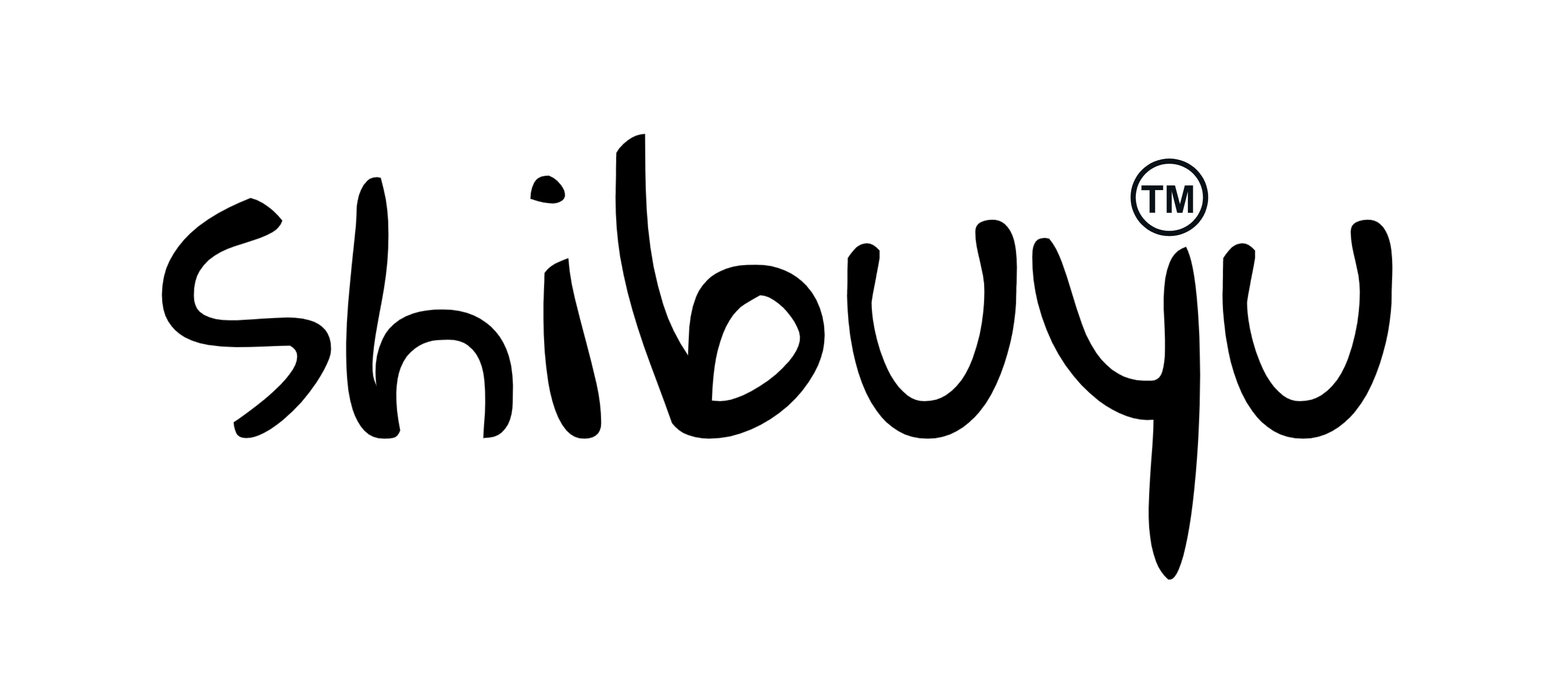
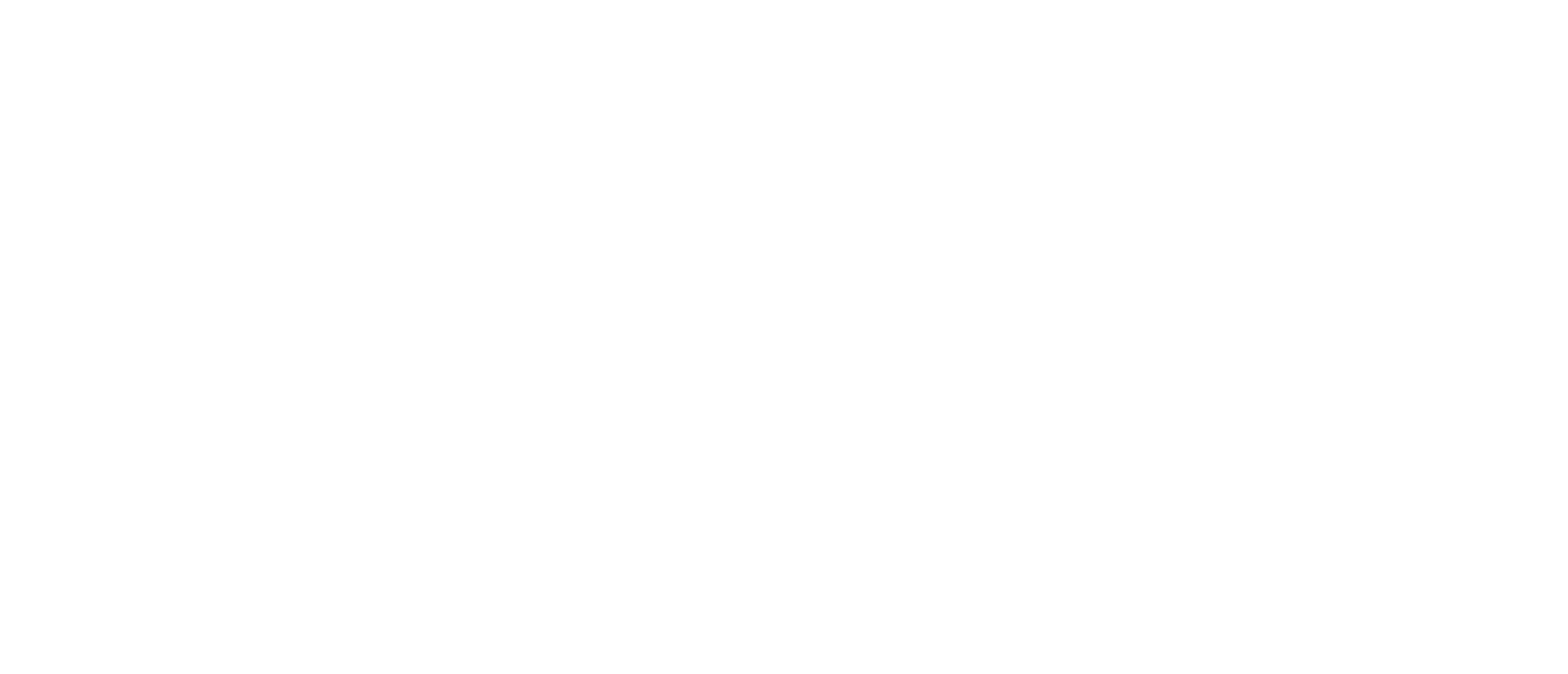

评论